FAQ's
- - What is a MAPP?
- - What is a Decision Step?
- - What does MAPP stand for?
- - What is the MAPP Store?
- - How do I create a new MAPP?
- - How do I open a MAPP?
- - How do I invite another person to view my MAPP?
- - How do I create a new Decision Step?
- - How do I Attach a Document to a Task?
- - How do I move Decision Steps around?
- - How do I Create a Task?
- - How do I View my Account Details?
- - How do I Ask a Question or Give Feedback?
- - Can I control who sees my MAPP?
- - How do I reset my password?
- - What do I do if I have lost my password?
- - Is MAPP secure?
- - How do I View Tasks Associated with a Decision Step?
- - How do I Change the Details of a Decision Step?
- - How do I Change the Details of a MAPP?
- - How do I delete a Decision Step?
- - How do I add links to a Task?
- - How do I delete a MAPP?
- - How can I see which Decision Steps and Tasks I am responsible for?
A MAPP is a visual representation of a strategy, process or a plan that comprises start and end point which are linked together by a series of agreed Decision Steps.
A Decision Step is one of the building blocks of a MAPP. Usually a decision step describes a single issue that needs to be addressed to advance an overall strategy, process or plan.
MAPP is not an acronym for any other words. It is a word in its own right derived from words such as mapped and mapping. It is always written in capital letters.
The MAPP store is where complete MAPPs created by others can be browsed and purchased for your own use.
To create a new MAPP click the Create New MAPP button in the My MAPPs tab. Enter the MAPP name and description, and select an icon to be associated with this MAPP. With these details completed you can click the Create MAPP button. The newly created MAPP will now appear in the MAPP plan view. Watch a short video to see how to do this below:
You can open a MAPP by clicking on the icon associated with the MAPP from the My MAPPs tab.
If you have been granted the appropiate permission you can invite others to view your MAPP. You can do this by clicking the Manage Users button at the top right of the open MAPP. In the MAPP Properties dialog you can see a list of current users of the MAPP. There is an Invite User button below the list of users. Click this button and enter the email of the user you wish to invite and select the level of permission you wish to grant them. Click the Invite to this MAPP button. If the email address corresponds to an existing MAPP user, you will be asked to confirm that you want to invite them. If the user is new, you are asked whether you want to create a new account for them. Once you have entered their details, invited users will appear on the MAPP's list of users. Watch a short video to see how to do this below:
To create a new Decision Step click the 'New Decision' button at the top right of the open MAPP. In the New MAPP Decision dialog enter the Decision Step name, description, who it is to be assigned to and its category. Click the Save button and the new decision hexagon will appear in the landing zone at the top left of the open MAPP. Watch a short video to see how to do this below:
You can move any Decision Step to ant part of the MAPP by clicking on the hexagon and dragging it to the position required. The hexagon will automatically align itself to a grid when you drop it in place.
You can create one or more tasks under any Decision Step by clicking once on the Decision Step which will open the MAPP Decision dialog box. Clicking on the New Task hexagon will open the MAPP Task dialog where the details of the new task can be entered including its name, who it is assigned to, its description, start and end dates, its current status and any related notes. Clicking on the Save Task button will save this task and display it as a new hexagon on the MAPP decision dialog. Watch a short video to see how to do this below:
Once you are logged in you can view your account details by clicking on the My Profile tab at the top of the screen.
You can ask a question or give feedback by using the Contact tab at the top of the screen or by using the Feedback link at the bottom of each page.
Each MAPP has a named creator and only that person can designate who can view and edit each MAPP. If you are not a MAPP creator you cannot control who sees the MAPP.
Click on the My Profile tab at the top of the screen. Your account details are displayed, and below that an area where you can change your password.
On the logon screen click on 'forgotten password?' Enter your email address and click the Submit button. If the address is registered on the MAPP system, an email will be sent to this address with a link that will allow you to reset your password.
We take security of your information on the MAPP very seriously. We use the best tools and engineering practices available to ensure that all files are backed-up, stored securely, and password-protected. Other users can't see your MAPPs unless you specifically invite them to do so. MAPP administrators are prohibited from viewing the content of your MAPPs, and are only permitted to view file metadata (e.g., file names and locations). Like most online services, we have a small number of employees who must be able to access user data when legally required to do so.
To view Tasks associated with a Decision Step click on the Decision Step and all the tasks wil be shown as hexagons in the MAPP Decision dialog box.
You can change the details of a Decision Step by clicking on the Decision Step. In the MAPP Decision dialog select the Decision Properties tab. You can edit the name and description of the Decision Step, who it is assigned to and its category. Click Save Decision to keep the changes or Close to discard the updates.
Click the Properties link at the top right of an open MAPP. In the MAPP Properties dialog you can edit the MAPP's name, description and type. Click Save to keep the changes or Close to discard the updates.
To delete a Decision Step click on the Decision Step. In the MAPP Decision dialog click the Delete Decision button. Click OK to proceed, or Cancel to abort the deletion.
Links to documents, video, photos, voice recordings and other media can be inserted into the notes section within each Task.
In order to ensure that users can always access their MAPPs there is no delete function. Instead you can archive a MAPP. Click on the Properties button at the top right of an open MAPP. In the MAPP Properties dialog click Archive MAPP. Click OK to confirm the archive or Cancel if you want to continue to see the MAPP. If you wish to restore an archived MAPP please contact us using the Contact tab.
This functionality is still in development so if you have ideas as to how it should work please let us know by using the form on the Contact tab.
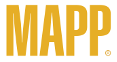

 © 2013 the MAPP Ltd
© 2013 the MAPP Ltd